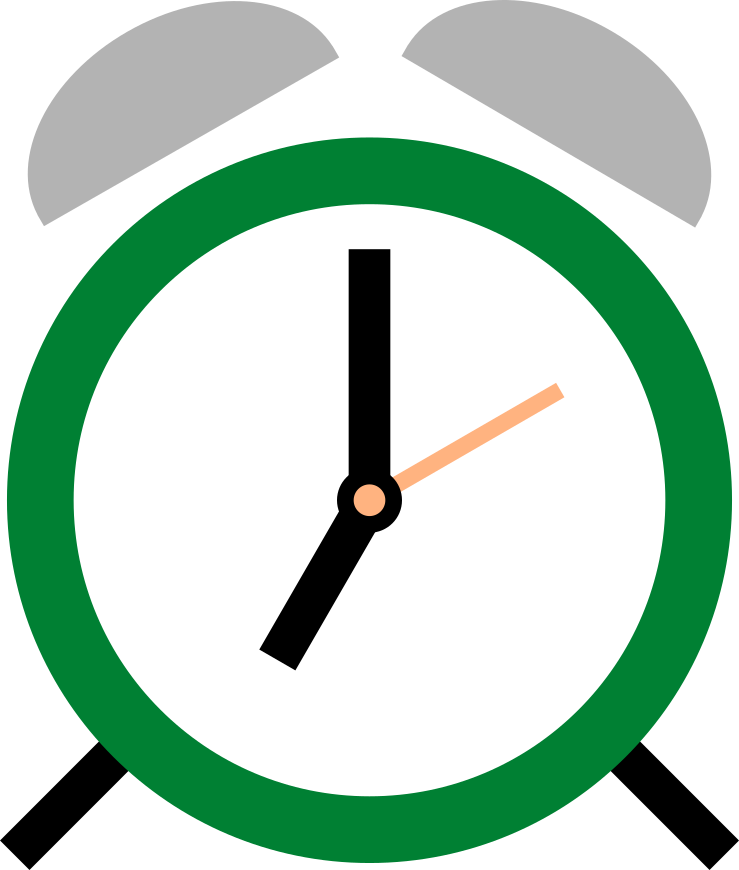Introduction
Every version of Bounce comes loaded with a feature that enables you to assign a survey to an audience that is outside of your school. With this feature, the respondent does not need to log in to participate in the survey, therefore all public surveys are completed "anonymously". The instructions in this article explain how to assign a public survey.
Preparation
- Log in to the main console as a member of staff or the administrative user
- Ensure you are on the main landing page
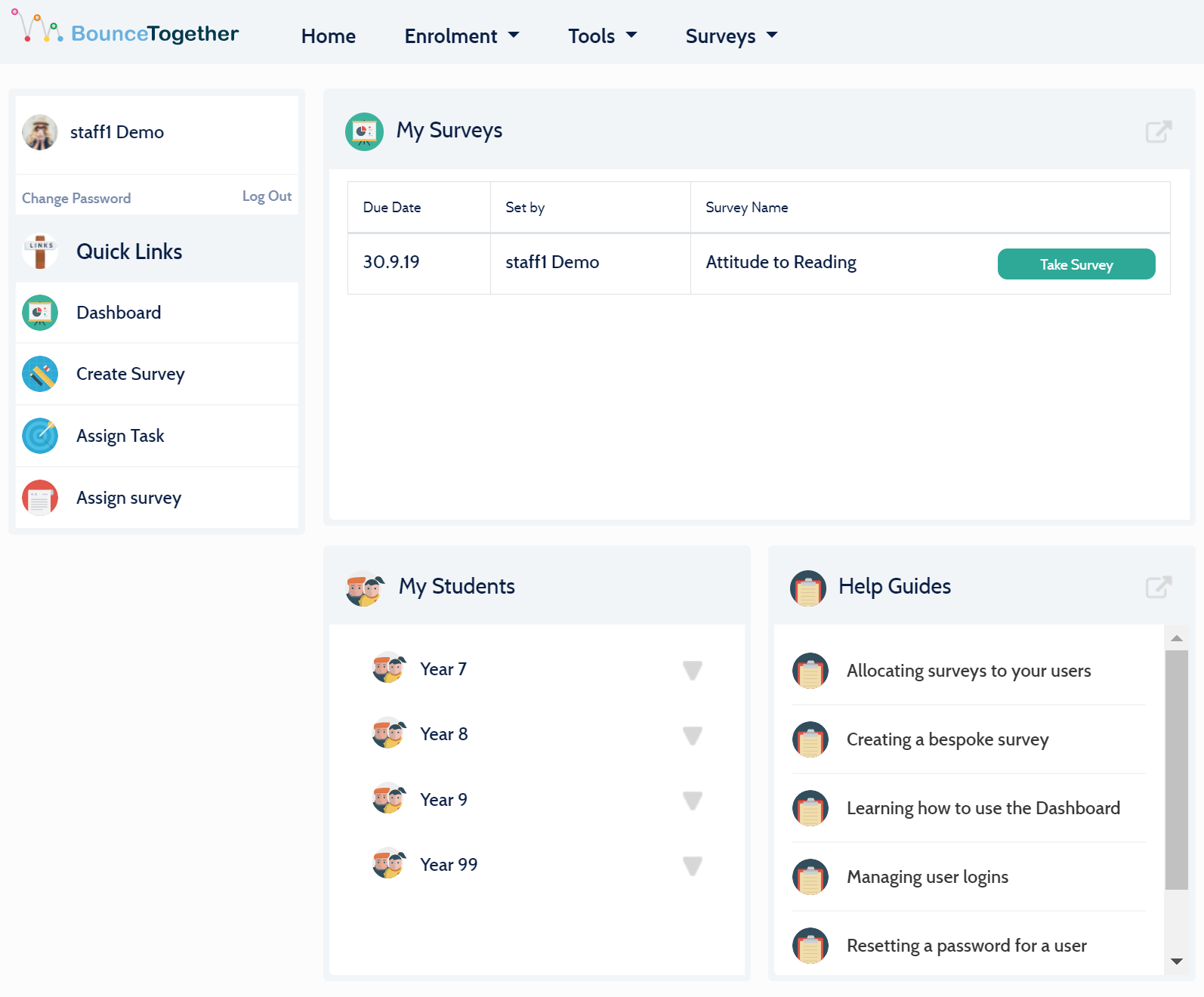
Assign Survey
Click Tools / Assign Public Survey from the top menuy
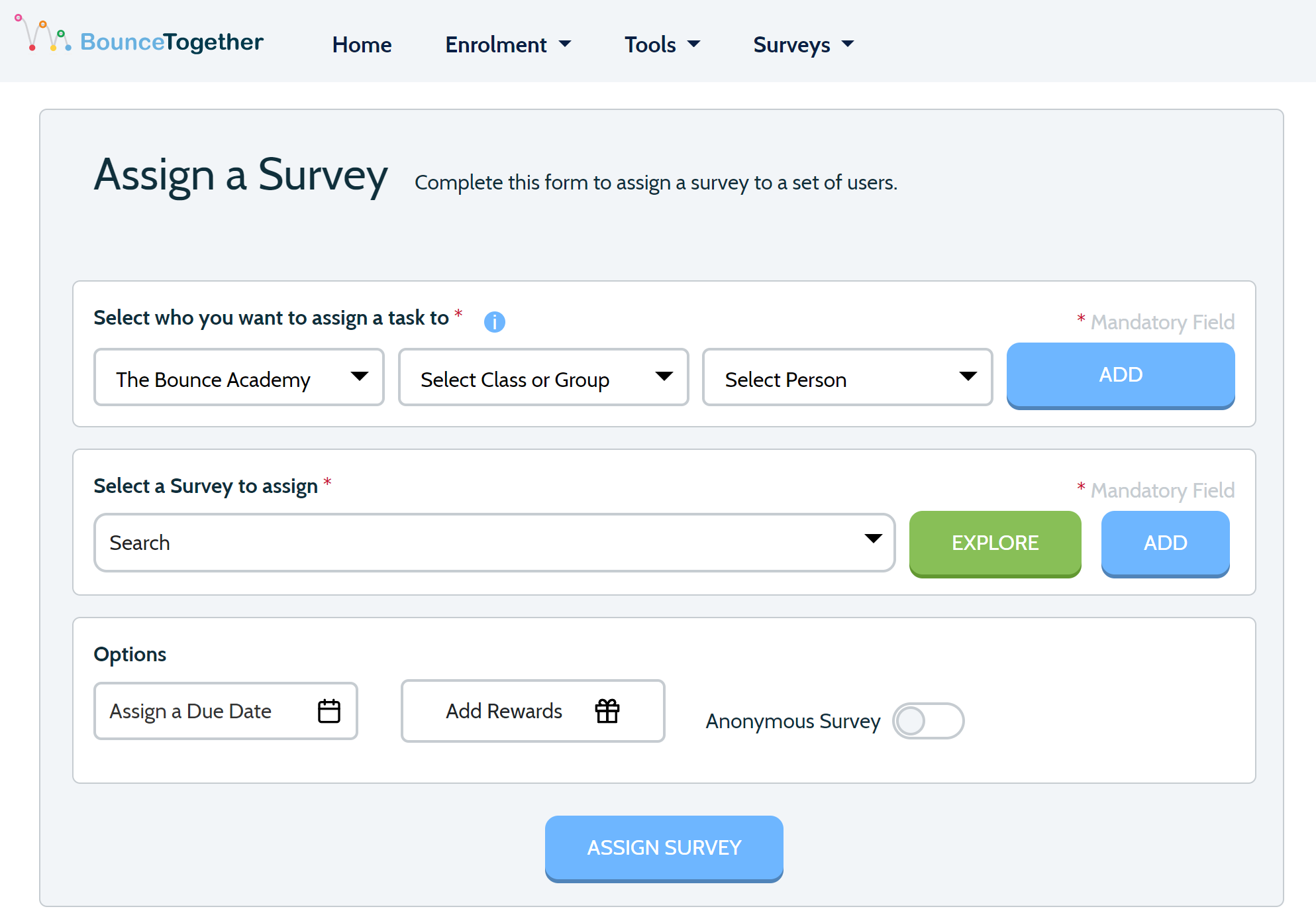
The Questionniare
The first thing you need to do is select the questionnaire. Using the Select a survey to assign drop down menu, select the survey you want to assign.
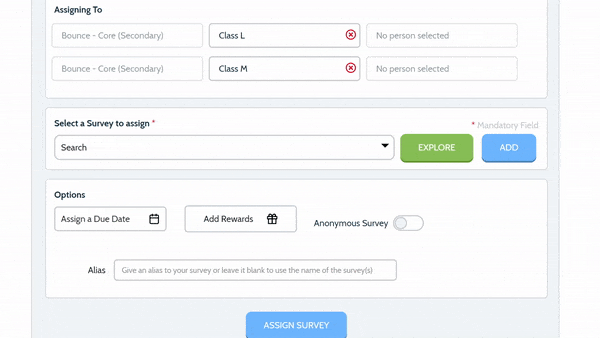
When assigning a public survey, you might want to assign one that you have created yourself.
In these cases, click
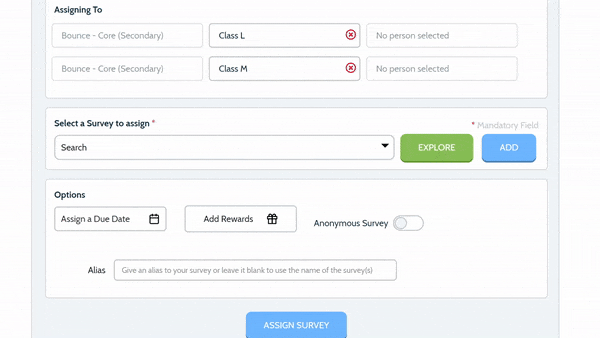
When you have chosen what you want to assign, make sure it is listed under Surveys Selected before continuing. If it's not, click
You can only assign one questionnaire when running a public survey.
Options
When you have decided who and what to assign, you are ready to choose some options that go along with the survey. There are a few options you can choose:

Assign a Due Date. Select a date when this survey is due using the date picker. Choose a date carefully as the survey will no longer be available for recipients to complete once it lapses.
Anonymous Survey. There is no way to change this setting with a public survey and they are always treated as anonymous .When doing this, you will not be able to trace the results back to a specific recipient, unless you ask for their details as part of the questionnaire.
Alias. Using an Alias as part of your survey will masquerade the real name of the questionnaire. For example, if you do not want to share that the questionnaire you have assigned is the "Student Resilience Survey", you may use an alias instead like "Student Survey". When a pupil is completeing the survey, they will only see the alias you have specified - e.g. "Student Survey". Leaving this field blank will use the name of the questionnaire.
Max no. of respondents. This number reflects the number of recipients that can comlete your public survey. This is derived from the package you chose when you signed up to Bounce. Please see our website for more details.
Confirming
Once you have selected everything as above, you are ready to go! Click
A screen will show, giving you a unique link that is created for this survey.
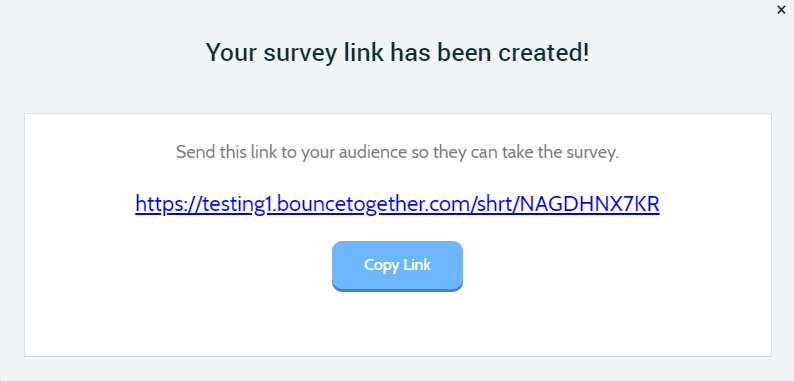
Click Copy Link to copy the link to your clipboard. You can then share this with your audience by using your preferred communication system (e.g. by email, SMS, bulletin board)
Note
It may take up to 5 minutes before the link becomes active! If you want to test the link before sharing it with your audience, try using a different browser or using incognito mode.
 Navigation
Navigation